 How to screen record my PC with both the system and external audio? Learning how to screen record with audio is simple if you are using an online screen recorder such as the iTop Screen Recorder.
How to screen record my PC with both the system and external audio? Learning how to screen record with audio is simple if you are using an online screen recorder such as the iTop Screen Recorder.
Suppose you want to record a computer tutorial with your sound and the system audio, but you don’t know how to go about it. If you are using a built-in screen recorder for a PC, you don’t get the option to record both audios simultaneously with your desktop activity. Your only option is to record your screen separately and then put the audio in, which will take effort and waste a lot of your time.
Lucky for you, there is a simple trick that can fix your problem, enabling you to record your PC activity with audio and without any time limits. All you need to do is download an online screen recorder and start recording your footage. If you think recording your screen and audio separately and then editing them into a single video is easier, do remember you will have to install a video editor. However, a screen recorder can help you record and edit videos without another tool.
Way 1: Use the iTop Screen Recorder
The iTop Screen Recorder is the best third-party screen recorder for PC that allows users to record their online and offline PC activity in high quality. It has all the features and recording modes that you want in a professional screen recorder. You can record the screen with internal and external audio. You can record the webcam and any restricted videos on online streaming platforms. Its simple user interface makes it the best tool for everyone. You get a flexible display capture, a video editor, and tons of settings that you can customize before recording your video. Here is how to screen record with audio using the iTop Screen Recorder.
STEP 1: Open your browser and download the iTop Screen Recorder for free. After installing it, go to the activity you want to record and open the screen recorder.
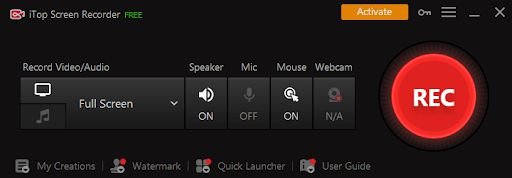 STEP 2: Now, set the preferences for your screen recording. You can record with or without audio or a webcam. You can also set the display size and video quality.
STEP 2: Now, set the preferences for your screen recording. You can record with or without audio or a webcam. You can also set the display size and video quality.
 STEP 3: Hit the “REC” button once everything is set up, and use the stop button after you finish recording. Now, go to “My Creations” to preview your footage and do some editing before saving it on your PC.
STEP 3: Hit the “REC” button once everything is set up, and use the stop button after you finish recording. Now, go to “My Creations” to preview your footage and do some editing before saving it on your PC.
 Way 2: Use the VLC Media Player
Way 2: Use the VLC Media Player
Using the iTop Screen Recorder to record your PC screen is the best way to complete the task because it is fast, free, and gives you every feature that you might need. However, if you don’t want to install a third-party app, you can use the built-in Xbox Game Bar to record the screen with audio. As a pre-installed screen recorder for PC, Game Bar only offers internal audio recording, which means you can’t record a video with external audio from a Mic. It also only lets you record anything for 30 minutes. After that, the recording stops on its known. So, the only smart choice is to use the iTop Screen Recorder.




